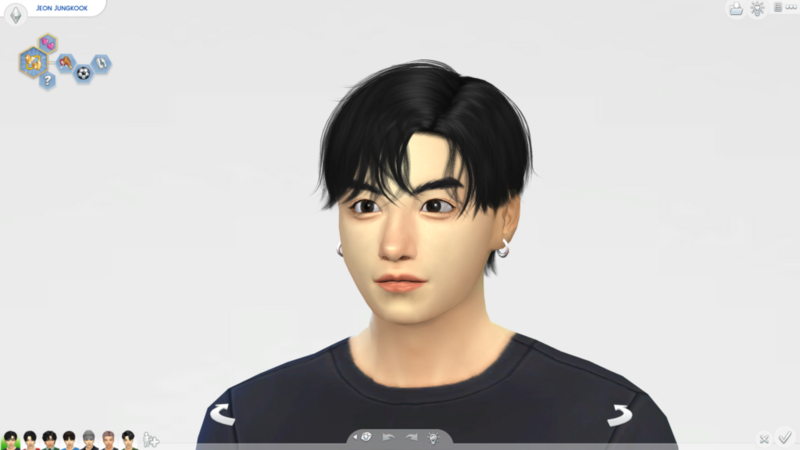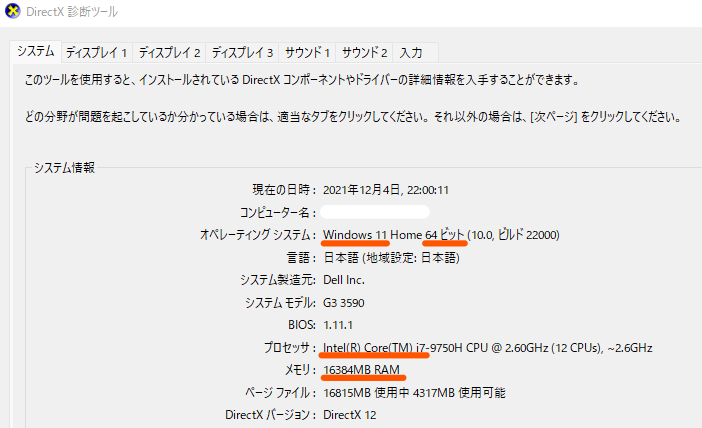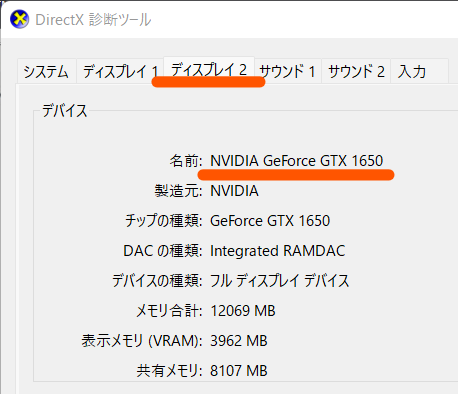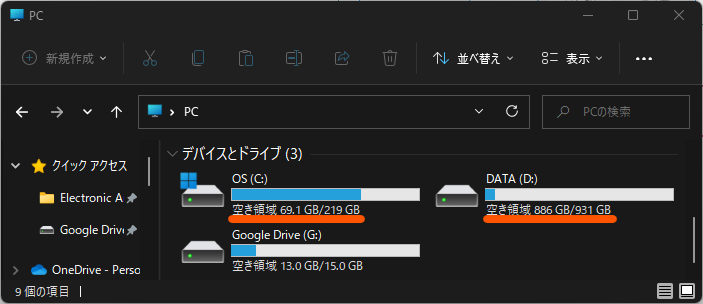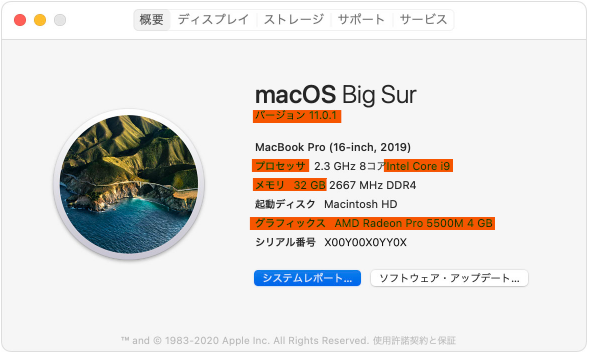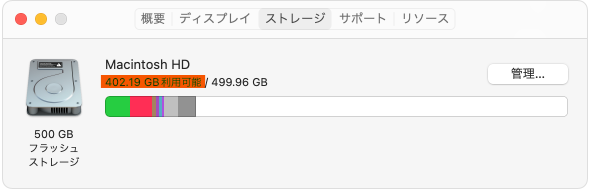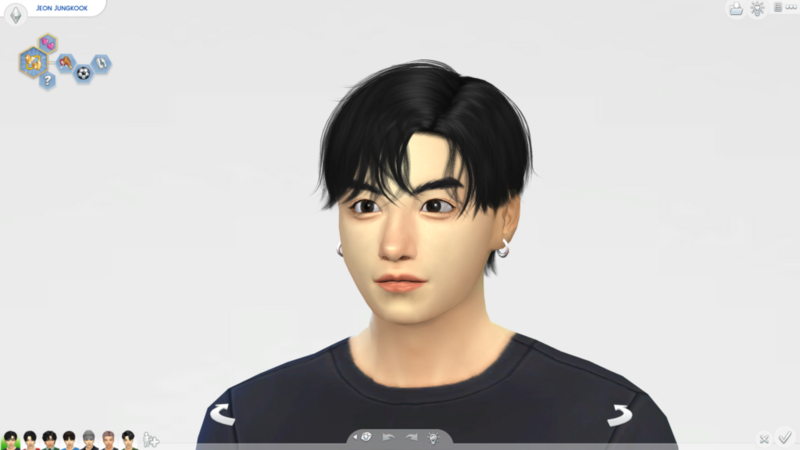
シムズ4(The Sims 4)とは、アバターを自作したり、家を建築したりしてその世界の中で遊べるPCゲームのことです。
かなり細かく作り込めるので、筆者もこんな感じでBTSメンバーのアバターを作成してみました(かなり似ているんじゃないでしょうか…!)
https://twitter.com/VJHMJK/status/1464203719055081480
▲こちらのシムは皆さんもダウンロードできるようにしますので、少々お待ちくださいね
私が思うシムズの魅力はこの3点です!
- 約500円で買切りできちゃう
- 追加アイテムは無料でDLできる
- ゲームの自由度がかなり高い
シムズ4のPC版は現在500円無料で購入ができます。
また、追加したいアイテムは自作してる作家さんたちから無料でダウンロードできることが殆ど。
なので最初に払ってしまえば後は無料で遊び放題なんです✨
しかも、男性のシムに女性用の服を着せたり、同性シム同士で結婚させたりすることができ、自分の思うままに世界を作り込めるのも大きな魅力だと思います。
ここまでで興味が湧いて来た人もいるのではないでしょうか?
そんな方のために当サイトで、シムズ4をプレイするために必要な手順をまとめていきたいと思っています。
(そして筆者はあわよくばシムズ友達を作りたい)
この記事では主にシムズ4をダウンロードするために必要なPCの準備についてまとめました。
シムズ4をプレイするのに必要なもの
シムズ4をプレイするために必要なものはこの1つです。
- PC(パソコン)
- インターネットにつながる環境
①のPCは、後ほど説明する最低限必要なスペックを満たすPCならデスクトップPCでもノートPCでもOKです。
②については、この記事を見れている時点で特に問題ないと思いますが、ゲームのダウンロード時にかなり重いデータのやり取りがありますので、ポケットWi-Fiとかは注意が必要です。
その他に、ゲームの中の世界を拡張していくのにPC操作の知識が少々必要になりますが、このサイトでも解説していきますので一緒に覚えましょう!
PCの準備
シムズ4をプレイするためにはPCが必要です。
しかしPCであれば何でも良いというわけではなく、性能が低いPCでゲームをしようとすれば、映像がカクカクになってしまったり、ゲームが全く動かないということになってしまいます。
例えばケータイもそうですよね。YouTubeなんかを一昔前のガラケーで見ようとしたら画質も悪いし、動画もカクカクになってしまうと思います。
そのため、シムズ4公式サイトでも「最低限この条件を満たしたPCを用意してくださいね~」というのが紹介されています。
しかし、上記2つはあくまでも最低限の条件なので、「まあこれだけの性能を揃えたPCなら動作は保証するよ」という意味です。
「快適にゲームがしたいならこれが推奨だよ」ということで、推奨しているスペックが別途以下のリンク先で紹介されています。
以下に推奨スペックをまとめてみました。
Mac PCの推奨スペック
「プロセッサ」や「グラフィックス」なんて聞き慣れない方も多いですよね💦
そう思いまして下記に『これからPCを買う方』と『すでにPCをお持ちの方』とで、それぞれのパターンに合わせて準備方法を記載しました。
ご参考にしていただければ幸いです。
これからPCを買う予定の方
これからPCを買う予定の方は、以下を手順で購入するのがおすすめです。
- 家電量販店のPC売り場に行く
- 店員さんに「このスペックを満たすPCが欲しいんですけど」と先ほどの条件を見せて探してもらう
- PCの機種と店頭価格をメモって一旦帰る
- 公式通販サイトやAmazonなどと価格を比較して、欲しいとこで買う
PCに詳しくないし、自分で調べるのは面倒だという方は、店頭で買ってしまうのが一番楽だと思います。
ただ無駄なオプションを付けて高値で買わされる可能性に注意してください。
個人的にオプションは、最低限の保証とウイルスソフトと必要であればOfficeソフトが付いてこればいいかなと思います。
金銭的に厳しいという方は、やっぱりネットで買うのが一番安いのでおすすめです。
でも安価なPCはその分すぐ壊れるという意味でもあるので、故障時の保証はちゃんとつけましょう。
筆者はDELLの通販で15万円くらいのゲーミングノートPCを購入したんですが、1年ほどで故障しました(笑)
でも4年間の保証をつけていたので無償で修理してもらえましたよ😊
すでにPCをお持ちの方
すでにPCをお持ち方は、PCのスペックが先ほどの推奨スペックを満たしているか確認していきます。
WindowsとMacとでスペックの確認方法が異なりますので、それぞれ解説していきます。
まずは先ほどのおさらいとして、Windows PCでシムズ4をプレイするための推奨のスペックを見てみましょう。
それでは ①OS/CPU/メモリ、②GPU、③ディスク容量の順番で、お持ちのWindows PCのスペックを確認していきます。
①OS/プロセッサ/メモリを確認する
OSは、バージョンが「Windows 7以降」で尚且つ「64ビット対応」であるかを確認します。
CPU(プロセッサ)は、簡単に言うとPCの脳みそのことです。殆どのPCはIntel Core ~という製品が積まれていて、このIntel Coreに続く数字がi3、i5、i7、i9と大きくになるに連れて頭の回転が速いということになります。今回は推奨スペックである「i5」以上であるかを確認します。(もしAMD Athlonの人がいたら私のTwitterへ…)
メモリは、よく作業スペースに例えられます。数字が大きければ大きいほど作業スペースが広い、つまり高性能ということで、今は8GBがスタンダードです。今回は推奨スペックである「4GB」以上であるかを確認します。
以下の手順で確認することができます。
- キーボードのWindowsロゴキーとRキーを同時に押す
- 出てきた画面で「dxdiag」と入力して、OKを押す
▼筆者はこのような画面が出てきました。
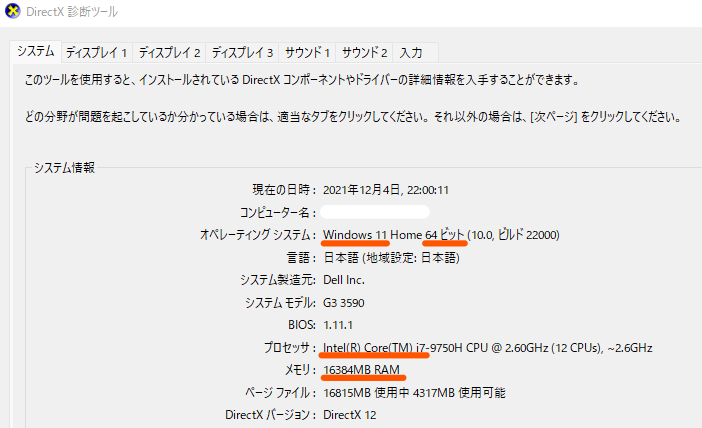
▼表にまとめるとこんな感じ。
OSのバージョンは非推奨ですが、プロセッサ、メモリは推奨のスペックを満たしていることがわかりますね。
②グラフィックスを確認する
次にグラフィックスが「NVIDIA GTX 650 以上」であるかを確認していきます。
グラフィックス(ビデオカード)は、映像処理の分野における脳みそのことです。プロセッサと違って製品名が沢山あるので、一概に数字が大きければ良いというわけではありません。どの製品が優れているのか比較している専門サイトがあるので、それを参考にお持ちのPCが推奨スペックより優れているかを確認します。
確認手順は、先ほどOSなどを確認した画面の「ディスプレイ」というタブを開くと確認することができます。
▼筆者はこのような画面が出てきました。
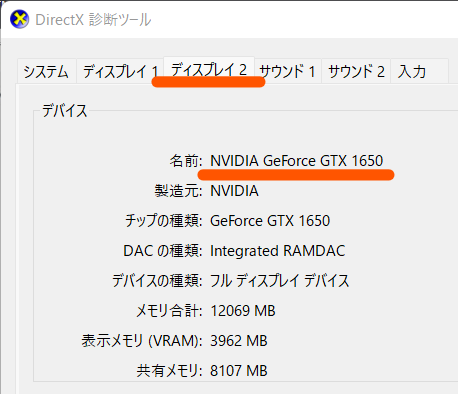
「NVIDIA GeForce GTX 1650」となっていますね。
それでは以下のサイトを参考にして、推奨スペックの「NVIDIA GTX 650 以上」以上の性能を持つか確認していきます。
GPU(グラフィックボード)性能比較表【2021年最新版】
各製品に対して性能値が書いてあると思いますが、この性能値は高ければ高いほど優れているということになります。
▼推奨スペックのNVIDIA GTX 650の性能値は「541」となっています。


▲筆者PCのNVIDIA GeForce GTX 1650の性能値は「3428」となっているので、推奨スペックを満たしていることがわかりますね。
③ディスク容量を確認する
最後にディスク容量に「18GB以上の空き容量」があるかを確認していきます。
富士通さんのサイトでOSのバージョンごとに確認手順の記載されていたので、ご参考ください。
富士通Q&A|ハードディスクの容量を確認する方法
▼筆者のPCではこのような画像が出てきました。
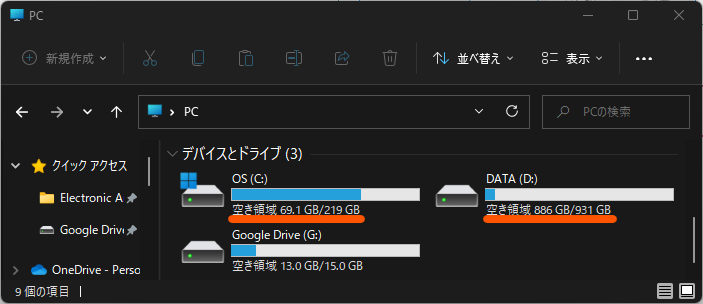
18GB以上の空き容量があることがわかりますね!(筆者のPCはディスクを2つ積んでいるので2個表示があります)
Windows PCのスペック確認は以上で完了です!
Mac PCのスペックを確認する
まずは先ほどのおさらいとして、Mac PCでシムズ4をプレイするための推奨スペックを見てみましょう。
それでは ①OS/プロセッサ/グラフィックス/メモリ、②ストレージの順番で、あなた様がお持ちのMac PCのスペックを確認していきます。
①OS/プロセッサ/グラフィックス/メモリを確認する
・OSは、バージョンが「10.11 以降」であるかを確認します。
・CPU(プロセッサ)は、簡単に言うとPCの脳みそのことです。殆どのPCはIntel Core ~という製品が積まれていて、このIntel Coreに続く数字がi3、i5、i7、i9と大きくになるに連れて頭の回転が速いということになります。今回は推奨スペックである「i5」以上であるかを確認します。
・GPU(ビデオカード)は、映像処理の分野における脳みそのことです。プロセッサと違って製品名が沢山あるので、一概に数字が大きければ良いというわけではありません。どの製品が優れているのか比較している専門サイトがあるので、それを参考にお持ちのPCが推奨スペックより優れているかを確認します。
・メモリは、よく作業スペースに例えられます。数字が大きければ大きいほど作業スペースが広い、つまり高性能ということで、今は8GBがスタンダードです。今回は推奨スペックである「8GB」以上であるかを確認します。
確認手順については、Apple公式サイトで丁寧に解説されていましたので以下をご参照ください。
Apple|Mac のシステム情報について
▼Apple公式サイトの画像を参考にすると、以下のことがわかりますね。
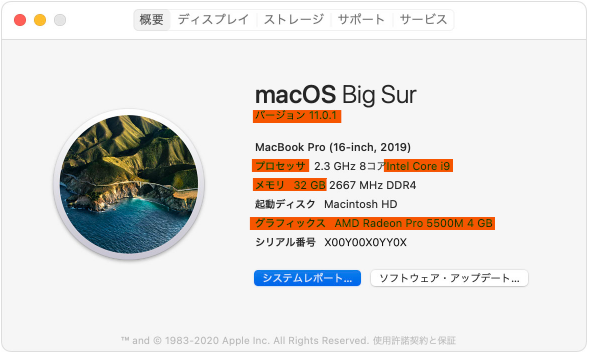
▼表にまとめるとこんな感じ。
OS、CPU、メモリは推奨のスペックを満たしていることが簡単にわかりますね。
GPUの見方に付いては以下のサイトを参考にします。
GPU(グラフィックボード)性能比較表【2021年最新版】
各製品に対して性能値が書いてあると思いますが、この性能値は高ければ高いほど優れているということになります。
では「Radeon Pro 5500M 4GB」と推奨スペック「Radeon RX 560」の性能値を比較してみましょう。
▼推奨スペックのAMD Radeon RX 560の性能値は「1866」となっています。


▲参考画像のAMD Radeon Pro 5500M 4GBの性能値は「3426」となっているので、条件を満たしていることがわかりますね。
②ストレージを確認する
最後はストレージに18GB以上の空きがあるかを確認します。
ストレージの確認方法はApple公式サイトで丁寧に解説されていましたので以下をご参照ください。
Apple|Mac ストレージの空き領域を増やす
▼Apple公式サイトの画像を参考にすると、「402.19GB利用可能」となっているので推奨スペックの「18GB以上」を満たしていることがわかりますね。
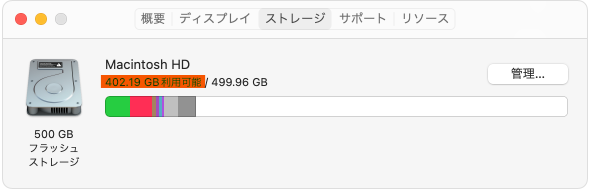
いかがでしたでしょうか?
PCの準備ができたら、次はシムズ4の購入です。
購入方法については次の記事で解説していきます。
haolog.hatenablog.com






 ▲この画面の通りに「プレイ」と表示されれば、シムズ4で遊ぶことができるようになっています。
▲この画面の通りに「プレイ」と表示されれば、シムズ4で遊ぶことができるようになっています。